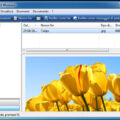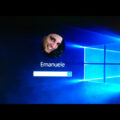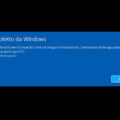Bel problema non poter accedere a Windows se non si conosce la password, oppure l’abbiamo dimenticata 😛 ..a parte gli scherzi, molte volte capita che soprattutto windows 7 imposti al riavvio una password anche se noi in fase di installazione non l’avevamo impostata( strane cose fa windows eh eh), però non dobbiamo disperarci perché adesso vi faccio vedere una procedura per resettare la password di accesso e che vale per windows xp, vista, windows 7, 8 e 8.1
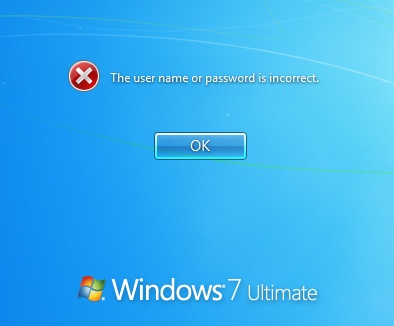
Per fare questo ci dobbiamo scaricare un programma che si chiama Offline NT Password & Registry Editor(http://pogostick.net/~pnh/ntpasswd/). A metà pagina del sito ufficiale ci sono due file che potete usare, cioè quello da inserire in una chiavetta usb oppure quello da masterizzare su un cd, a voi la scelta.
Questo programma deve partire all’avvio del pc e quindi se l’avete messo su un cd, allora dovete impostare(se non c’è già), l’avvio del cd dal bios.
Iniziamo la procedura di reset
Una volta che il cd o la chiavetta usb vengono caricate, premete invio per far partire il programma e attendete alcuni secondi affinché il programma non vi mostri delle istruzioni per andare avanti. Da ora in poi seguite questi passaggi:
1) Select disk where the Windows installation is:
Questa è la prima cosa da fare, in pratica dovete dire al programma dove si trova la partizione di Windows, ad esempio se compare:
1: /dev/sda1 100MB BOOT
2: /dev/sda2 326459MB
inserite il numero 2 da tastiera e date invio.
2) Select PATH and registry files:
Questa è la seconda cosa da fare, in pratica dovete indicare al programma dove è installato il sistema operativo(di default in genere lo riconosce da solo), ad esempio compare:
DEBUG path: windows found ad Windows
DEBUG path: system32 found as System32
DEBUG path: config found as config
DEBUG path: found correct case to be: Windows/System32/config
What is the path to the registry directory? (relative to windows disk)
[Windows/System32/config]:
premete invio e andiamo avanti.
3) Select which part of registry to load, use predefined choices or list the files with space as delimiter:
In questo terzo passaggio vi chiede cosa volete fare adesso, quindi ad esempio vi mostra questo menu:
1 – Password reset [sam system security]
2 – RecoveryConsole parameters [software]
q – quit – return to previous
Visto che dobbiamo resettare, inserite il numero 1 e date invio.
4) Loaded hives: <SAM> <SYSTEM> <SECURITY>
1 – Edit user data and passwords
– – –
9 – Registry editor, now with full write support!
q – Quit (you will be asked if there is something to save)
Qui inserite ancora il numero 1 perché vogliamo modificare la password e date invio.
5) Adesso il programma vi mostrerà gli account che avete su windows e quindi dovete scrivere esattamente(maiuscole e minuscole) quello che dovete resettare e date invio.
6) In questa fase compariranno alcune info sull’account selezionato, con varie opzioni, ma noi inseriamo ancora il numero 1 che corrisponde alla voce Clear (blank) user password e diamo invio.
7) In questo momento la password è stata resettata, però dobbiamo salvare le modifiche altrimenti non abbiamo fatto nulla, quindi digitiamo il punto esclamativo !(quello sopra il tasto 1) e diamo invio. Poi premete il tasto q(che vuol dire quit) e poi date di nuovo invio.
A questo punto il programma di chiede:
Step FOUR: Writing back changes
About to write files(s) back! Do it?
Voi premete la y e date invio per salvare il tutto.
8) Infine ci verrà chiesto se vogliamo eseguire di nuovo Offline Windows Password & Registry Editor, premiamo il tasto n e diamo invio.
Adesso togliete il cd o la chiavetta usb e riavviate scrivendo reboot seguito dal tasto invio, oppure semplicemente premete ctrl + alt + canc.
ps se vi siete persi in tutto questo vi lascio anche un video di esempio che vale più di mille parole 🙂
Ciao a tutti alla prossima e se avete bisogno di aiuto, commentate pure 😉